그런데 블로그를 하다 보니 그래픽 편집을 해야할 일이 점점 많이 생긴다. 그래서 여러 그래픽 편집 툴 중에서 하나를 정해 배우기로 했다.
나는 업무 때문에 Windows, Linux, Mac OSX 모두 사용한다. 그래서 이 모두에서 돌아가는 그래픽 편집기여야 했다. 그러다 보니 선택은 GIMP (GNU Image Manipulation Program) 하나 밖에 없었다.
GIMP가 세상에 나온지 벌써 20년이 넘었다. 그럼에도 불구하고 별로 써보지 않은 이유는 UI가 영 생소했기 때문이다. 갈갈이 찢어진 도구 윈도우들이 영 적응되지 않았다.
그런데 요즘 GIMP는 일반 어플리케이션 처럼 도구창들이 어플리케이션 윈도우 안에 차곡차곡 예쁘게 배치되어 좋았다. 그래서 고민하지 않고 GIMP를 배워서 쓰기로 했다.
오늘은 GIMP로 가장 기본적인 이미지 조작은 크기 줄이기를 해 본다. 크기를 줄인다는 의미는 이미지의 해상도를 줄인다는 것이다.
먼저 File -> Open 메뉴로 줄이고자 하는 이미지를 읽어들인다. 윈도의 제목 부분에 읽어들인 이미지의 해상도가 표시된다. 지금은 5184 x 3456으로 1,800만 화소의 이미지이다. 이미지의 파일 크기도 8.2Mbyte에 달한다. 이런 큰 이미지는 웹에서 핸들링하기 어렵다. 그래서 이미지 크기를 줄이는 것이다.
이미지의 크기를 줄이려면 Image -> Scale Image... 메뉴를 선택하면 된다. 그러면 다음과 같은 다이얼로그가 뜬다. 원래 Width가 5184인데, 이 경우 1024로 변경한 것이다. 그러면 자동으로 종횡비(aspect ratio)를 맞추어 Height도 변경된다. 옆의 사슬 모양을 클릭함으로써 종횡비를 유지할 수도 있고, 무시할 수도 있다.
사슬을 클릭하면 사슬이 연결되었다 끊어졌다하는 걸 볼 수 있다. 사슬이 연결되면 종횡비를 유지하는 것이다. 그리고 그 옆의 "px"라고 표시된 것은 이미지의 크기 단위를 나타낸다. px는 픽셀(pixel)을 나타낸다. 여러가지 기준이 있지만 많이 쓰이는 것은 px와 percent 정도이다. percent는 원래 이미지 대비 몇%로 줄일 것인가를 지정할 수 있다.
아래의 Interpolation 항목은 이미지를 줄일 때 어떤 알고리즘을 쓰느냐를 정한다. 디폴트는 Cubic인데, 일반적으로 Sinc(Lanczos3)가 더 품질이 좋다. 그러므로 Sinc를 선택한다.
마지막으로 "Scale" 버튼을 클릭하면 이미지를 줄이게 된다.
줄인 이미지를 다시 그림 파일로 저장하려면 File -> Export As... 메뉴를 선택한다. 그러면 다음과 같이 이미지의 품질을 정하는 창이 나온다. 보통은 그냥 "Export"를 선택하면 된다. jpeg은 손실 압축이기 때문에 이런 식으로 품질을 희생하고 파일 크기를 줄일 수 있다.
처음에 나는 File -> Save 메뉴를 선택하면 이미지가 저장되지 않을까라고 생각했다. 하지만 이 저장 메뉴는 GIMP의 작업 파일을 저장하는 메뉴다. 작업 파일이라고 하는 것은 GIMP로 작업하고 있는 이미지와 레이어 등의 옵션 들을 모두 저장한 메타 파일이다. 헷갈리지 말자.
결과에 해당하는 이미지 파일은 항상 Export로 얻어낸다.
크기를 줄인 이미지 파일을 다시 GIMP로 읽어보면 1024x683으로 깨끗하게 줄어든 것을 확인할 수 있다.
관련글 |
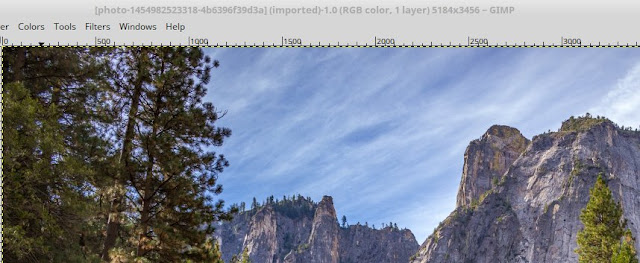

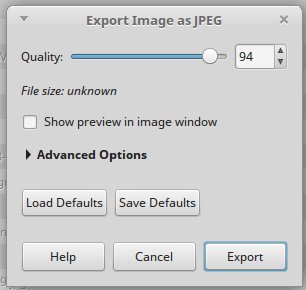
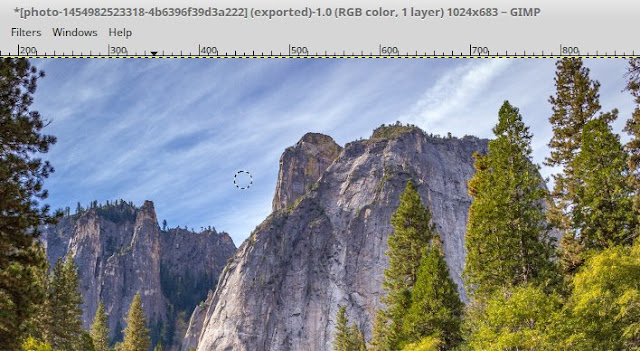


댓글 없음:
댓글 쓰기